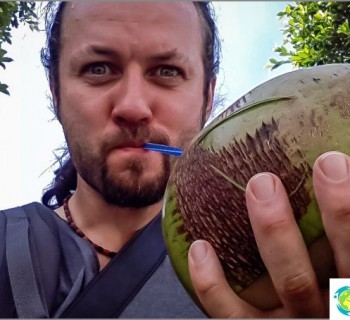Pääsin viimeiseen valokuvaukseen liittyvään artikkeliin, cheers! Käsittelyn suhteen verkossa on paljon holivaareja: ja mitä tulee siihen, että tätä ei pitäisi / ei pitäisi tehdä, ja siitä, miten se erityisesti tehdään. Näkemykseni tähän aiheeseen perustuu siihen, minkä tuloksen haluan henkilökohtaisesti saada ja millä kustannuksella. Selvennän: ensinnäkin ampun blogia ja perhearkistoani varten, eli en ansaitse elantonsa suoraan valokuvien avulla. Lisäksi en voi viettää niihin liikaa aikaa, muuten ei ole aikaa työskennellä, loppujen lopuksi minun on käsiteltävä paljon valokuvia. Minulla on 2-3 artikkelia viikossa sivustollani, joista jokainen sisältää noin 20–40 kuvaa. Toisaalta, en voi myöskään jättää raa'ita, ne ovat haalistuneet (koska RAW), usein siellä on liian kirkkaita tai liian tummia alueita jne., Enkä itse pidä sellaisista valokuvista. Eli voit levittää mitä tahansa, mutta tämä ei ole minun valintani.
Artikkelin sisältö
- 1 Kaikki osa aloittelijoille tarkoitettuja usein kysyttyjä kysymyksiä
- 2 Kuinka käsittelen valokuvia Lightroomissa
- 3 Tietoja koon muuttamisesta Wordrpessissä
- 4 Kuinka varastoin valokuvia
- 5 Mistä varmuuskopioida valokuvat
Kaikki osa aloittelijoille tarkoitettuja usein kysyttyjä kysymyksiä
1. Mikä kamera valitaan aloittelijavalokuvaajalle
2. Mikä linssi tarvitaan ja mitä valita
3. Digitaalikameran perusasetukset
4. Kuvien ottaminen matkoilla
5. Kuinka käsitellä valokuvia Lightroomissa ja kuinka ne tallennetaan
6. Esimerkki valokuvalaukusta ja valokuvareppu matkustajalle
7. Kuinka kuvata tähtitaivasta
0. Kuinka otan valokuvia matkalla?
Kuinka käsittelen valokuvia Lightroomissa
Olen siis tukena matalaa käsittelyä, koska minulla ei ole motivaatiota viettää paljon aikaa siihen, enkä vielä näe itselleni suurta eroa. Tietenkin joskus voin loihdittaa pidempään, mutta tämä «mestariteos» joka tapauksessa silloin ei ole minne mennä. Nyt kaikki käsittely tapahtuu Lightroomissa, mutta unohdin jo muut ohjelmat, kun käytin sitä. Joten jos olet Photoshopissa’Voi sinä, ja mieluummin käsittelet valokuvia melko voimakkaasti, niin postista et todennäköisesti löydä mitään arvokasta itsellesi 🙂
Kuten totesin, kaikki käsittely tapahtuu Lightroom-huoneessani, ja se on melko yksinkertaista. Itse asiassa rajaan ja kohdistan vain horisontin, venyn varjoja ja tummennän vaaleita alueita, lisän värejä ja terävyyttä.
Tuo valokuvia ja esiasetuksia
Laitan USB-muistitikun kamerasta kortinlukijaan ja tuoman kuvan siirtämällä ulkoiseen kiintolevyyn. Valokuvien tallentamisesta kirjoitan alla. Tuonnissa käytän valmiiksi määritettyjä esiasetuksia: Clarity-Detail-Noise-Lens ja NewA6500. Nyt käytän vain jälkimmäistä (minulla on Sony A6500), siinä on enemmän asetuksia kameralleni ja kuvaustavalleni. On pari puhelinta ja toinen kamera.
Mutta esiasetukset ovat hyvin samankaltaisia, ne eroavat hieman vain varjojen, valojen ja valotuksen asetuksista, ja säädän niitä jatkuvasti, koska mielipiteeni muuttuu, yritän sitten säätää useimpien valokuvien asetuksia käsitellä niitä vähemmän. Yksi toistuvista asetuksista: Selkeys +25, värähtely +25, teroitus +60, kohinanvaimennusluminanssi +65, ota linssin korjaus käyttöön. Jälkimmäinen on melko tärkeä, koska se säätää valokuvan (pääasiassa geometriset vääristymät poistetaan) objektiivillesi. Mutta tämä on, jos Lightroom tuntee kameran. Esimerkiksi Canon G7xm2: lle minun on valittava manuaalisesti jotain sen kaltaista.
Esiasetuksista haluan sanoa heti, ettei oikeita tai vääriä ole. No, amatöörien puhuessa, ammattilaiset ovat erilaisia, vaikka heillä saattaa olla erityinen kirjoittajan tyyli. Siksi voit luoda esiasetuksen itsellesi millä tahansa asetuksilla haluamallasi tavalla, ja se on oikein. Loppujen lopuksi tärkeintä on, että se sopii sinulle, käsittelet ne yksinkertaisesti siksi «näen niin». Täällä voi tietysti väittää, en vaadi 🙂 Ei ole koskaan liian myöhäistä lukea ammattimaisesta käsittelystä, siitä, kuinka gurut ehdottavat tämän tai toisen asetuksen käyttöä ja muuttaa esiasetuksiaan..
En nimeä tiedostoja uudelleen, jätä ne sellaisenaan.
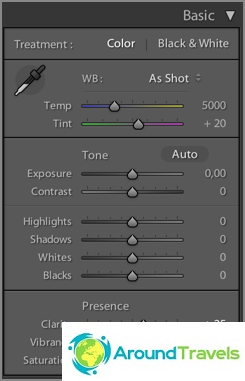
Kun olet asettanut esiasetus tuonnissa
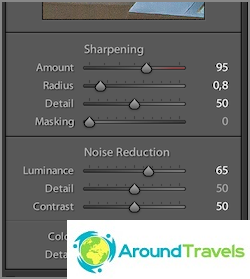
Kun olet asettanut esiasetus tuonnissa
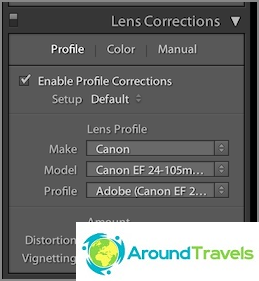
Kun olet asettanut esiasetus tuonnissa
Ohennuskuva
Seuraava vaihe tuonnin jälkeen ja ennen käsittelyä on ohennus. Poistan yleensä: valokuvat, jotka ovat epäselviä, kaksinkertaistuvat (kun samasta esineestä otettiin 20 kuvaa), kaikki avioliiton valokuvat (liian tummat, liian valotetut jne.), Vain valokuvat, joista en pidä. Joskus voin lähteä avioliittoon, jos ei ole mitään sellaista, ja valokuva on erittäin välttämätön.
Mutta yleensä parin vuoden ammunnan jälkeen tuli paljon vähemmän aikaa ohentua ja ohentaa vähemmän huolellisesti, aluksi melkein 50% jäi jonnekin. On helpompaa vaihtaa kiintolevyt tilavampiin ja ostaa uusia, kuin istua useita päiviä ja ohentaa. Lisäksi arkistoni ei kasva niin nopeasti. Lisäksi, enemmän kuin kerran, oli sellainen hetki, että tarvitaan yhtäkkiä etävalokuva, vaikkakin viallinen.
Ohennus tapahtuu myös Lightroomissa, merkitse valokuva hylätyksi X-näppäimellä ja poista kaikki merkityt heti.
Rajaa ja kohdista horisontti
Aluksi tein kehystämistä usein, sitten ampui ilmeisesti itseni ja rakensin normaalin sävellyksen jo valokuvausvaiheessa. Artikkelissa Kuinka ottaa kuvia matkalle Sanoin, että käytän kolmannesääntöä, joten rajaamalla käytän sitä täsmälleen samalla tavalla. Ei fanaattinen.

Rajaa ja kohdista horisontti, jos et ole tehnyt tätä kuvaamisen aikana
valkotasapaino
Koska kuvaan aina automaattisen valkotasapainon avulla, oikaistan sen ohjelmassa silmämääräisesti Temp- ja Tint-vipuilla. Käytän pääasiassa ensimmäistä, toista harvemmin. Joskus voit käyttää Autoa saadaksesi Lightroomin mielipiteen. Muuten, värejä on vaikea muokata tavanomaisissa näytöissä, koska niitä ei ole kalibroitu ja matriisien itsensä värientoisto on huono. Toisin sanoen teet niin kuin näet sopivana, mutta muiden käyttäjien kannalta kaikki nähdään hyvin eri tavalla.
Onko minulla MacBook Pro 15 nyt? verkkokalvon näytöllä. Mielestäni se ei tietenkään ole viite, mutta erittäin hyvä värientoistossa. Minulla on myös tarpeeksi 15 tuumaa kaksoisresoluutiota valokuvien käsittelemiseen.
Varjojen venytys ja tummenevat kohokohdat
Koska monilla valokuvilla on joitain ongelmia dynaamisessa alueessa, käsittelyn ansiosta niitä voidaan vähentää. Tätä varten korostan varjot varjovivulla (siirry plus-kohtaan), tummenna sitten liian korkea Korosta osiot (siirrä miinus). Korjaa tuloksena oleva valotus (plus tai miinus tilanteesta riippuen) ja säädä usein edelleen Valkoinen ja Musta. Kyllä, ja melkein unohdin lisätä kontrastin, koska kun kirkastamme varjoja, se katoaa, ja toisinaan lisääyn selkeyttä (jopa 50), mikä lisää mikrokontrastia. Vaikka yleensä kontrastin ja mikrokontrasti asetan heti, kun tuon tarvittaviin kiinteisiin arvoihin (vastaavasti +10 ja +25).
Pidän henkilökohtaisesti valokuvista, joissa on mikrokontrasti enemmän kuin kontrasti tai teroitettu. Siksi joskus otan jopa varjot erittäin paljon plussiksi ja lisään selkeyttä vielä enemmän. Mikäli se näyttää sinulle hallittavissa, päätät sen itse. No, kontrasti, jota usein teen, ei johdu Kontrastista, vaan Valkoisesta ja Mustasta, joten osoittautuu säätävän sitä tarkemmin, koska niitä säädellään «kaksi puolta».
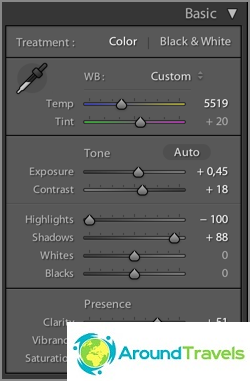
Mitä asetuksia sait seurauksena?
Lisää väri
Käytin 2 lentoa: Blue Sky 0.5 (lataa) tai Skin toning kevyempi (lataa). Ensimmäisen esiasetuksen tarkisti Sergey Doli (sen nimi oli Matts Blue Sky 1), mutta redidoin sitä hieman, parametrimuutokset pienenivät puoleen. Toista en muista missä latasin. Joten, nyt minulla on Blue Sky 0.5 «ommeltu» esiasetukseen tuonnin yhteydessä, joten pienensin prosessointitoimenpiteitäni hieman enemmän.
Sinistä taivasta tarvitaan taivaan sinisen kasvattamiseksi, mutta sitä ei saisi olla liian valotettu (muuten se on turha) ja lisätä keltaisen ja oranssin värin kylläisyyttä. On tärkeää mainita, että joskus on tarpeen asettaa sinisen värin vaaleus takaisin nollaan, muuten sininen tulee luonnollista.
Ihon sävyntäminen muuttaa valotasapainoa, jolloin ihonväri muistuttaa todellista. Mutta totuus ja kaikki ympärillä muuttaa myös tasapainoa, ei vain ihoa. Joten sanotaan, lämpimien värien ja lamppujen ystäville.
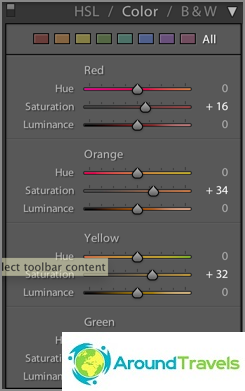
Kun olet asettanut Blue Sky 0.5 -asetuksen
Teroitus ja melun vähentäminen
Koska kaikki valokuvat menevät joko blogiin tai Instagramiin, toisin sanoen, valokuvia katsellaan vain näytöltä, eikä suurimmalla resoluutiolla, mutta noin 1000 pikselin leveydellä, terävyyttä voidaan nostaa vaivattomasti ohjelmassa. Terävyys asetetaan myös esiasetusten avulla tuotaessa (+60). Kuvasta riippuen voin pienentää terävyysarvoja välttääksesi yli terävyyden tai melun. Itse asiassa myös neutraloi melu tuonnin aikana ja kosketan sitten harvoin Luminance-vipua (+65). Pohjimmiltaan sinun on vähennettävä saippuanlaatikosta tai älypuhelimesta vastaanotettavan jpeg-kuvan teroitusta ja valoa.
Ja jälleen kerran mainitsen Clarity-työkalun täällä. Itse asiassa hän tekee myös valokuvan terävämmäksi.
Lisätyökalujen käyttäminen
Käytän useimmiten kaikista esitetyistä gradienttisuodattimella valokuvan osan vaalentamiseksi / tummentamiseksi tai valokuvan tietyn osan kontrastin tai valkotasapainon muuttamiseksi. Joskus on parempi käyttää sivellintä, mikä on helpompaa, kun joudut vaihtamaan monimutkaista aluetta, esimerkiksi kasvot, joilta päinvastoin sinun on poistettava Selkeys (muuten se on liian rakenteellinen). Lightroomin uusimmissa versioissa näillä työkaluilla on paljon enemmän asetuksia, voit muuttaa mitä tahansa valitulla alueella.
Käytän leimaa harvemmin roskien poistamiseen valokuvasta..

Käytä gradienttisuodatinta alueen kirkkauttamiseen
Viedä
Kun olen käsitellyt kuvan, asetin valintamerkin (Aseta lippu -> Merkitty) P-näppäimellä. Tämän avulla saan näyttää kaikki ne suodattimella (Suodata lipun mukaan -> Vain merkitty), katso Jälleen kerran, vain jalostetuissa kuvissa ja vie ne kaikki irtotavarana. Jokaisesta artikkelista käsittelen yleensä noin 20–40 kuvaa.
Vientiä varten olen jo luonut erityisen esiasetuksen. Vientikansio valittiin siinä, viety JPEG-koko (2048? 2048), sen laatu (75%), terävyys vietäessä (korkea), metatietojen tallentaminen, vesileima (se on konfiguroitu ja tallennettu esiasetukseksi). Teen Instagramille 100% laatua, en lisää vesileimaa.
Lopullinen tulos
Itse asiassa yllä olevassa esimerkissä yritettiin laajentaa dynaamista aluetta (jos laajennat huomattavasti, niin siellä on jo pseudo HDR). Luonnollisesti ei ole aina välttämätöntä suorittaa tällaisia manipulointeja valokuvien avulla, mutta yleensä ne ovat hyvin samankaltaisia: säätämällä sinistä / keltaista tasapainoa, korostamalla varjoja, tummentamalla kirkkaita alueita ja lisäämällä kontrastia. Yksinkertaisesti, kun tummien ja vaaleiden alueiden välillä ei ole niin suurta eroa, vipuja ei tarvitse siirtää ääriasentoihin, vaan vain vähän, ja tämä tehdään tietenkin silmällä.

Lopullinen tulos käsittelyn jälkeen
Miksi valohuone
Kaikki on yksinkertaista, se tapahtui. Yritin ja pidin tästä ohjelmasta. Se on hieno valokuvien korjaamiseen, ei syvälliseen muokkaamiseen. Kaikki on tehty vain tätä varten, on olemassa kaikki työkalut. Minulla on myös koko valokuvakokoelma ja löydät nopeasti kaiken tarvitsemasi: on joukko erilaisia suodattimia, voit asettaa valokuville etikettejä (en todellakaan käytä tätä lainkaan).
Täynnä analogioita, mutta en halua vielä kokeilla mitään, kaikki sopii.
Tietoja koon muuttamisesta Wordrpessissä
En voi mainita sellaista asiaa, joka voi olla tärkeä WordPress-alustan bloggaajille. Lataan blogiin valokuvia, joiden leveys on 2048 kuvapistettä, mutta viestissä ne ovat kooltaan 800 px (täysikoko napsautuksella, valokuva näkyy valopöydässä). Jos lataat täysikokoisia valokuvia blogiisi ja moottori muuttaa niiden kokoa tarvitsemasi kokoon, niin tämä on niin ajatus, jos laatu on tietysti tärkeä sinulle. Tosiasia, että sisäänrakennetut koon koon pannut ovat melko teräviä, kuva on epäselvä. Harvat vierailijat huomaavat kuitenkin tämän, ellei tietysti sinulla ole valokuvaajan portfolio tarjoavan heidän palveluitaan. No, isännöinnissä ei ehkä ole tarpeeksi tilaa, koska täysikokoinen JPG voi helposti viettää 10 megatavua.
Käytä vaihtoehtoisesti Terävöitetyt kuvat -laajennusta, se lisää terävyyttä koon muuttamisessa, mutta tekee myös melko karkeasti.
Kuinka varastoin valokuvia
Kaikki valokuvat, videot ja muut tiedostot tallennetaan ulkoiseen kannettavaan Seagate 4TB-kiintolevyyn, koska ne eivät sovi kannettavalle levylle. Minulla on aina tämä levy kanssani. Valokuva-arkisto vie nyt noin 1,5 TB (vuodeksi 2017), mikä ei oikeastaan ole kovin paljon, jos olet valokuvaaja tai bloggaaja ja ampu paljon. Tiedoston rakenne näkyy alla olevassa kuvakaappauksessa. Pääsääntöisesti jokaiselle matkalle on erillinen kansio, jonka sisällä jokaisella kameralla on vielä 2-3 kansiota. Mutta jos matka on pitkä ja eri kaupungeissa, myös jokaiselle kaupungille luodaan kansio..
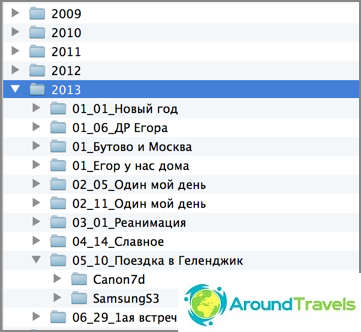
Kansion rakenne kiintolevyllä
Kansioilla on seuraava rakenne: vuosi / kuukausi_numero_nimi Tapahtumat / kuvauslaite. Lightroomin hakemistorakenne on täsmälleen sama. Ja mikä on kätevää, voit laittaa kuvan mihin tahansa levyn kansioihin ja synkronoida sitten tämän kansion Lightrumissa, ja valokuva näkyy ohjelmassa. Minulle tällainen rakenne on varsin kätevä varastointia varten, eikä se vie ylimääräistä aikaa luettelointiin; kerran tein sen. Nyt on yksinkertaisesti suuntaus kasata kaikki yhteen, ja vasta sitten ohjelma itse jakaa kuvan eri kriteerien mukaan. Pidän tästä vaihtoehdosta, pidän siitä vähemmän.
Pidän valokuvan alkuperäiskappaleissa, toisin sanoen RAW-muodossa, jotta voin tehdä valokuvasta mitä tarvitsen milloin tahansa. Ja Lightroomissa, asetuksissani, kannattaa tallentaa kaikki valokuvatiedot XMP-tiedostoihin. Itse asiassa, kun RAW-prosessointia tapahtuu, itse tiedostolle ei tapahdu mitään, kaikki suoritettuja toimia koskevat tiedot tallennetaan luettelotiedostoon. Joten XMP on kaksinkertainen tieto jokaisesta valokuvasta, ne painavat hyvin vähän, joten kokonaistilavuus ei ole erityisen kasvanut. XMP-tiedostojen vuoksi valokuvien siirtäminen toisiin tietokoneisiin on yksinkertainen ja tämä on eräänlainen suoja sitä vastaan, että luettelotiedostolle tapahtuu jotain, jo on jo olemassa ennakkotapauksia, joudut poistamaan sen.
Mistä varmuuskopioida valokuvat
Valokuvien tallentamisen lisäksi on tärkeää, mistä muista ne varmuuskopioidaan. Ensin on muistettava kultainen sääntö, jonka mukaan varmuuskopioita tulisi olla 2. Kuten totesin, kaikki valokuvani ovat tallennettuna ulkoiselle kiintolevylle, ts. Tämä on päätietokanta, ja sinun on tehtävä siihen 2 varmuuskopiota (kopio). Päätuki voi olla kovassa kannettavassa tietokoneessa, se on helpompaa.
Ensimmäinen varmuuskopiointi on toisella ulkoisella kiintolevyllä. Noin kerran kolmen kuukauden välein (ja ennen jokaista matkaa) teen täyden kopion ulkoisesta (pää) toisesta (varmuuskopio). Joten se ei vie aikaa, aion kopioida yötä varten, ja aamulla kaikki on valmis. En aja toista kiintolevyäni matkoilla, ts. Sen ojittamisen riski on minimaalinen.
Teen toisen varmuuskopion pilveen pääasiallisesta, määrittäen kansion kannan kanssa kansion pilveksi. Toistaiseksi käytän Mail.RU pilvipalvelua, koska vuonna 2014 heillä oli ylennys ja he antoivat 1TB elämälle. Mutta minulla ei enää ole tarpeeksi tätä paikkaa, ja en pidä latausnopeudesta, ja se, että tallennustila ei ole kovin luotettava, oli jo tapaus, kun he poistivat osan tiedostoista minulle. Siksi haluan siirtyä Dropboxiin, jota pidetään nyt toimivimpana ja turvallisimpana. Tarjolla on hyvä maksettu tariffi ilman tilarajoitusta. Periaatteessa käytän sitä jo, tallennan tärkeitä tiedostoja, mutta toistaiseksi ilmaisella tariffilla.
Ja vielä yksi tärkeämpi hetki, kuten minusta tuntuu. Koska kaikilla matkoilla otan vain yhden ulkoisen kiintolevyn, johon pääalusta on tallennettu, eli on vaara, että se ojutetaan. Tämä ei ole pelottavaa, koska kopio tallennetaan kotona, mutta voit kadottaa valokuvia nykyisiltä matkoilta, jos siirrät niitä jatkuvasti flash-asemasta pääasemalle. Joten jätän kaikki tiedostot USB-muistitikulle, jos mahdollista, enkä poista niitä heti siirron jälkeen kovalevylle. Kyllä, tähän tarvitset suuremman määrän muistitikkuja (tai useita kappaleita), jotta ne riittävät koko matkalle, mutta se on takuu. Lisäksi, jos matkalla on hyvä internet hotellissa, niin tiedostot lentävät myös pilvelle.
Loppusanat Se on kaikki mitä voin kertoa valokuvien käsittelemisestä ja tallentamisesta. Ei paljon, mutta mikä on 🙂