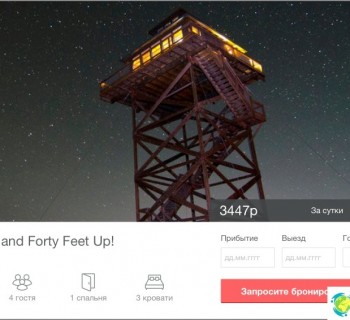Äskettäin äänestin MacBook Pro 13 Retina -katsaus ja nyt, kuten luvattiin, julkaisen mini-faksin siirtymisestä Windowsista Maciin. Jos joku muistaa, kysyin jostain alussa aivan muutama kysymys unikkojen käytöstä. Sitten kysyin, onko verkossa ohjekirja aloittelijoille. Minulle neuvottiin monissa asioissa kommenteissa, mutta kukaan ei antanut linkkejä konsolidoituun viestiin, ilmeisesti kaikki tajusivat sen itse ilman mitään ongelmia. Periaatteessa se todella on, sitä ei ole vaikea selvittää, se on paljon helpompaa kuin miltä näyttää. Siitä huolimatta olen edelleen kirjoittanut tämän artikkelin, jota tarvitsin silloin. Ehkä siitä on hyötyä jollekin siirtymisen aikana.
Artikkelin sisältö
- 1 Kosketuslevyn ohjaus
- 2 Useita työasemia
- 3 Kuumat painikkeet macissa
- 4 Ulkoinen kiintolevy Mac-tietokoneessa
- 5 Sovellukset ja analogit
Kosketuslevyn ohjaus
Kosketuslevyllä on nauhoja ja napsautuksia (melko kovaa painetta) sekä erilaisia eleitä. Siksi sinun on ensin menevä kohtaan Ohjelmat / Järjestelmäasetukset / Ohjauslevy ja tarkastettava kaikki olemassa oleva, jotkut kysymykset päättyvät siihen. Kosketuslevy on täällä erinomainen, enkä vieläkään käytä hiirtä, toivon tottuvan siihen ilman sitä, koska sen mukana matkustaminen ei ole aina kätevää, koska tarvitaan lisäpinta.

Kosketuslevyn eleet
Aion luettelo kosketuslevyn perustoiminnoista.
Kaksoisnapsautus: kaksoisnapautus tai yhdellä napsautuksella.
Keskipainike: cmd + napauta.
Korosta teksti: napsauta kosketuslevyä ja valitse teksti vapauttamatta sitä. Ja kaksoisnapauttamalla, kuten Windowsissa et tee.
Siirrä ikkunoita tai välilehtiä selaimessa: napsauta kosketuslevyä ja vedä haluamaasi kohtaan vapauttamatta sitä. Mutta se on helpompaa tehdä kahdella sormella, yhdellä napsautuksella vasemmassa alakulmassa (kohdistimen tulisi olla ikkunan otsikossa) ja toisella vetämällä. Toisen menetelmän avulla voit vetää mihin tahansa etäisyyteen, kun taas ensimmäistä rajoittaa kosketuslevyn koko.
Vieritys alas tai ylös: samanaikaisesti ylös tai alas kahdella sormella (erittäin kätevä).
Kolme sormea ylös ele: siirrytään operaation hallintaan, tai jos venäjäksi kaikki ikkunat pienenevät ja näemme kaikki käynnissä olevat sovellukset työpöydällä kerralla. Napsauttamalla avattua ikkunaa on nyt erittäin helppo siirtyä tarvitsemasi sovellukseen.
Ele kolmella sormella vasemmalle / oikealle: siirry työpöytien välillä.
Kaksi viimeistä elettä, se on vain erittäin kätevä! En voi nyt kuvitella kuinka voit työskennellä ilman heitä.
Useita työasemia
Suosittelen useiden työasemien käyttöä, on erittäin kätevää vaihtaa niiden välillä kosketuslevyn eleellä (kolme sormea vasen / oikea) tai pikanäppäimillä + vasen / oikea nuoli.

Tehtävän hallinta
Pöytätietokoneita voidaan luoda Mission Control-tilassa. Missä tahansa työpöydässä voit suorittaa vaaditun määrän sovelluksia tai siirtää jo käynnissä olevia sovelluksia sinne. Joku esimerkiksi jakaa aiheittain: työ, viestintä, viihde. Myös mikä tahansa sovellus siirtyi tilaan «koko näytössä» (yleensä shift + cmd + F) se luo itselleen uuden työpöydän. Totta, tässä tapauksessa vain yksi löytyy tältä työpöydältä. Siksi meillä on vaadittava määrä työasemia, joista kukin sisältää tai yhden koko näytön
tai useita Windows-sovelluksia.
Kuumat painikkeet macissa
Kätevää on, että pääyhdistelmät ovat totta kaikille ohjelmille, kuten, «avaa asetukset». Se toimii kaikkialla. Yhtä kätevä voit luoda itsellesi pikanäppäimiä melkein mitä tahansa toimintoja varten missä tahansa ohjelmassa. Tämä tehdään kohdassa Järjestelmäasetukset / Näppäimistö / Pikanäppäimet.

Mukauta pikanäppäimiä Macissa
Sivun lopussa: cmd + nuoli alas
Sivun yläosa: cmd + nuoli ylöspäin
Lauseen lopussa: cmd + oikea nuoli
Lauseen alkuun: cmd + vasen nuoli
Sulje ripustettu sovellus: vaihtoehto + cmd + paeta. Tai avaa Järjestelmävalvonta (sijaitsee ohjelmissa), tämä on tehtävähallinnan analogi, ja siellä valitsemme sulkemisprosessin.
Piilota Dock-paneeli: vaihtoehto + cmd + D. Vapauttaa tilaa näytöllä ja näkyy vain, kun viet hiiri.
Kopio: cmd + C
Liitä: cmd + V
Leikkaa Finderiin: kopioi ensin ja liitä sitten vaihtoehto + cmd + V
Normaali leikkaus: cmd + X. Toimii kaikissa ohjelmissa, erityisesti Pathfinderissä.
Poista: cmd + poista
Asetuskytkin: cmd + välilyönti
Peruuta kytkimen asettelun puntovaihtaja: vaihtoehto
Käynnistä valonheitin: hallinta + välilyönti-ikkuna. Spotlight on maailmanlaajuinen unikkohaku.
Poistu sovelluksesta: cmd + Q. Ei aivan analoginen punaista ristiä, koska jotkut sovellukset, kun napsautetaan ristiä, ripustetaan taustalla. Ja tässä on täydellinen poistuminen.
Sulje sovellusikkuna: cmd + W. On helppo sulkea välilehdet selaimessa tai Finder-ikkunassa (se avautuu aina ikkunan kautta).
Maksimoi ikkuna koko näytössä: ohjaus + komento + F (harvemmin vaihto + cmd + F)
Piste: cmd + 7
Pilkku: cmd + 6
Avaa ohjelman asetukset: cmd + ,
Mac Hotkeys - http://www.danrodney.com/mac/index.html
Ulkoinen kiintolevy Mac-tietokoneessa
Löysin epämiellyttävät uutiset siitä, että Windowsilla ja Macilla on erilaiset tiedostojärjestelmät, mikä tarkoittaa, että ulkoista kiintolevyä voidaan käyttää oletuksena joko MacBookin tai Windowsin kannettavan tietokoneen kanssa. Toisin sanoen NTFS-muotoinen kiintolevyni näkyy unikossa, mutta voit kopioida tiedostoja vain kannettavalle tietokoneelle, mutta et voi kirjoittaa sitä takaisin. Oikeasti sanottuna voin sanoa, että jos kova uudelleenmuotoilu HFS +: ksi (unikotiedostojärjestelmä), niin Windows ei näe tällaista levyä lainkaan kopiointia tai tallennusta varten.
Enemmän tai vähemmän poistumisia tästä tilanteesta ovat:
- Muotoilu vaikea FAT32: ssa. Mutta tiedostokoko on 4 Gt.
- Jätä kovalevy NTFS: ään ja asenna NTFS Tools, NTFS-3G, Paragon NTFS, Tuxera NTFS ja vastaavat ohjaimet Macille. Ratkaisu on huono, koska voit kadottaa kaikki ulkoisen aseman tiedot, kun sitä käytetään usein unikon kanssa. Kaikki Mac-ohjelmat eivät myöskään pysty työskentelemään levyn kanssa suoraan (lue siitä, mutta ei tarkistanut).
- Alusta asema HFS + -sovelluksessa ja asenna Mac-selain Windowsiin. Sama asia, voit menettää tiedot, jos niitä käytetään usein Windowsissa.
- Formaatti exFAT: ssä, molemmat käyttöjärjestelmät näkevät sen, mutta tiedostojärjestelmä itsessään ei ole kovin sopiva tärkeiden tiedostojen tallennukseen, koska se ei ole kovin luotettava.
Tein muuten. Koska kovat tiedostot ovat minulle erittäin tärkeitä, ne ovat joskus ainoassa kopiossani, ja tämä levy toimii ja työskentelen sen kanssa päivittäin, valinta on minulle selvä - HFS +! Tämä on vakain ja turvallisin ratkaisu, eikä myöskään tarvitse laittaa mitään ylimääräistä mihin tahansa. Mutta koska toisinaan joudun siirtämään tiedostoja Windows-kannettavalla tietokoneella, loin levylle myös 50 Gt: n exFAT-osion, tämä on täysin riittävä tiedostojen siirtämiseen Windowsiin tai tämän levyn käsittelemiseen. Määritä vaihtoehtona verkko kannettavien tietokoneiden välillä ja käytä verkkoasemia.
Sovellukset ja analogit
Löydät kaikki tablet-ohjelmat kaikista seurantalaitteista. Voit ostaa tai ladata ilmaisia App Store -kaupasta tai virallisilta sivustoilta. Itse asiassa on melko paljon ilmaisia ohjelmia.
Lightroom - pysyi samana, on olemassa unikon versio tabletilla tai rahaa varten. Sen sijaan ne edelleen suosittelevat halvempaa, mutta ei huonompaa samanaikaisesti analogista - Aperturea, mutta toistaiseksi en ole määrittänyt sitä tarpeettomaksi. Ja Photoshopin analogi on Pixelmator, vaikka Photoshop voidaan asettaa.
Sisäänrakennetut kuvankatseluohjelmat (niistä kaksi) oletuksena eivät salli valokuvien selaamista yhdestä kansiosta, sillä sinun on valittava tiedostojoukko ja painettava enter- tai välilyöntiä riippuen siitä, minkä katsojan haluat. Voisit tottua tähän lisätoimintaan, mutta raa'at ne lähtevät verkkokalvon läpi viiveellä, lisäksi, ja pienet kuvat ovat pieniä, tarkkuus on korkea.
Laitoin itselleni ilmaisen XnviewMP-katseluohjelman. Hän selaa kaiken nopeasti ja skaalaa valokuvan verkkokalvoon (kertoo kuvan resoluution kahdella), ja siinä voit muuttaa kuvan muotoa, rajata valokuvan jne. Ainoa huono asia on, että se on minulle vähän vika, se ei muista joitain asetuksia. Laitoin myös Xee- ja Sequential-katsojat, mutta myös he selaavat hitaasti RAW: n läpi. Xee seisoo edelleen ja sitä käytetään selaamaan JPEG: ää, ehkä jätän sen rauhaan, koska Raw alkoi etsiä vain Lightroomista. App Storesta löytyy myös katseluohjelma 169 ruplasta, yksinkertainen ja kääntämällä kaiken kansiosta, mutta myös kääntämällä RAW viiveellä.
Leikepöydän historia - Clipmenu, ilmainen.
Punto-vaihtajalla on unikkoversio, on sääli, ettei siinä ole ilmaista päiväkirjaa.
Microsoft Office - syö unikon kanssa tabletilla tai rahaa.
Firefox, Chrome, Skype, Utorrent, Evernote, Dropbox, Kies - saatavilla Macille, ilmainen.
Tiedostonhallinta - tai sisäänrakennettu Finder, joka on periaatteessa kätevä, mutta vain yksi ikkuna. Tai käytän Path Finderia, joka on samanlainen kuin tavallinen Finder, ja siinä on vain kaksi ikkunaa (tabletti tai rahaa). Vielä on Double Commander, melkein kopio Total Commanderista.
Webmoney pitäjän klassikko - ei ole unikon tapauksessa, joten joko asenna se virtuaalikoneeseen, kytke webmoney mini siihen, jotta voit hallita lompakoita, tai rekisteröi selaimen webmoney pitäjän valo uudelleen. Olen valinnut toistaiseksi ensimmäisen vaihtoehdon, ja sitten haluan tehdä valoa (olen käynyt jo pitkään) heti kun on aikaa.
Katso video - VLC, ilmainen.
Musiikin kuuntelu - sisäänrakennettu iTunes.
Salasanan tallennus - 1 salasana, ilmainen, jos et käytä heidän palvelunsa tilausta. Ominaisuudet: Tietokannan tallentaminen pudotuslaatikkoon tai kaikkien selainten kanssa yhteensopivaan tietokoneeseen. Voit katsella salasanoja Internetin kautta selaimesta, jos ne tallennetaan pudotuslaatikkoon. Kätevä ohjelma. Tai voit tallentaa kaiken ilmaiseen Lastpass-tiedostoon. On mukavaa, että et ole riippuvainen käyttöjärjestelmästä (tämä on verkkopalvelu, ei ohjelma) ja kaikille selaimille on laajennuksia.
Qipin sijasta - laita Adium. Koska en melkein käytä ICQ: ta ja en tarvitse vanhaa historiaa, niin normaali vaihtoehto.
Notepad ++: n sijasta laitamme Textwranglerin. Hyvä ohjelma syntaksikorostuksella, jonka avulla voit ladata tiedostoja heti ftp: llä. Pidin kovasti. Ylpeää tekstiä on edelleen, mutta jotain ei ole kovin hyvä minulle..
FTP manager - FireFTP-laajennus Firefoxille, ilmainen Filezilla-sovellus ja muut.
Denwerin sijasta laitamme Mampin, on ilmainen versio ja maksettu.
Advego Plagiatus -sovelluksen sijasta laitamme eTXT Antiplagiarismin. http://www.etxt.ru/antiplagiat/
Key Collectorilla ei ole analogia, käytä sitä vain emuloinnin kautta.
Windows Virtualbox -emulointi, ilmainen. Kaikki näyttää retinistä niin, plus kaksisuuntainen leikepöytä ei toimi (päivitys. Pane vieraslisäosat, kaikki toimi), Internet on kadonnut (päivitys. Viimeisissä versioissa on jo normaalia). Joten vakavaan työhön Windows Virtualboxin kanssa ei ole kovin sopiva, mutta nyt se tulee minulle. Itse asiassa vain Key Collectorin ja Webmoney Keeperin takia käytän silti Windows-emulointia.
Ja lisääntyneiden kyselyiden vuoksi sinun on asennettava Parallels, ostettu tai tabletin mukana.
Sisäänrakennettu Automator-apuohjelma
Haluaisin mainita myös sisäänrakennetun ohjelman, kuten Automator. Sen avulla voit tallentaa erilaisia skenaarioita, erilaisia toimintoja. Esimerkiksi luin heti ryhmän uudelleennimetiedostot ja ryhmäkokojen kuvat. Ja jokainen näistä toimista osoitti myös kuumia painikkeita. Erittäin hyödyllinen asia!
Loppusanat Seurauksena on, että sain paljon helpompaa hallintaa (kosketuslevyn ja eleiden takia) ja kaikkia samoja ohjelmia, joita minulla oli Windowsilla tai niiden analogeilla. Tietysti kaikkia ohjelmia ei mainita täällä, mutta näitä tarvitsin. Voit myös lukea vastaukset kysymyksiini kohdasta nämä kommentit, on muita ohjelmia, joita en tarvinnut.
P.P.S. Olisin iloinen, jos annat linkin tähän artikkeliin ystävillesi, että he siirtyvät Mac-tietokoneeseen.